|


Das Puzzle
Eventuelle Ähnlichkeiten sind
rein zufällig.
Es darf weder kopiert oder zum
download angeboten werden.
Das Copyright dieser Animation
liegt ganz allein bei mir.
Das Copyright der verwendeten
Tuben liegt bei den jeweiligen Künstlern.
Dieses Tutorial wurde für PSP 8
geschrieben. Funktioniert aber auch mit allen anderen
Vielen Dank allen Herstellern
der schönen Materialien !
Du benötigst
Eine schöne Tube und meine
Auswahl
Meins bekommst du hier
So fangen wir mal an
1.
Öffne ein neues Bild 550 X 500
mit transparentem Hintergrund
Wähle dir eine dunkle
Hintergrund Farbe und eine
Ich habe diese verwendet H
#000000 und V#EEF0CC
Und erstelle folgenden
Farbverlauf
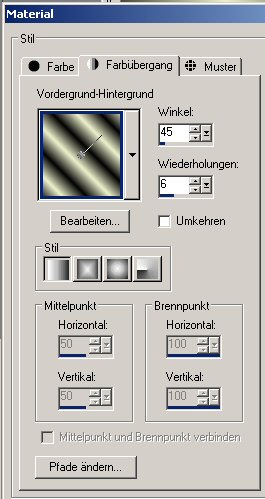
Und fülle damit dein Bild
2.
Ebene neue Rasterebene
Gehe jetzt auf Auswahl,
Auswahl laden und suche dir die Auswahl puzzle
Fülle diese Auswahl jetzt mit
deiner Hintergrundfarbe
Das ganze sollte jetzt so
ausschauen
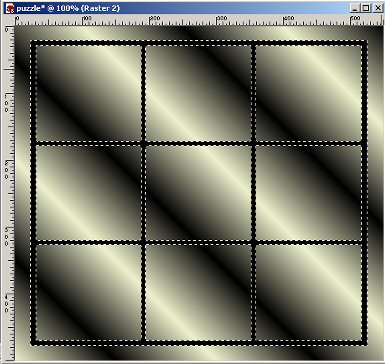
Auswahl auf heben
3.
Ebene neue Rastereben
Gehe wieder auf Auswahl,
Auswahl laden und lade dir die Auswahl puzzle1
Fülle diese Auswahl mit deiner
Vordergrundfarbe
Auswahl aufheben
Verschiebe diese Ebene in deiner
Ebenenpalette unter die Auswahl puzzle an zweite stelle.
Fasse jetzt alle ebenen
sichtbar zusammen und dupliziere sie noch 4 mal so das du 5 Ebenen in
deiner ebenenpalette hast
4.
Gehe in deine erste Ebene und
Aktiviere jetzt dein Zauberstab
mit dieser Einstellung

Klicke jetzt mit dem
Zauberstab in das zweite
Kästchen in der oberen Reihe
Aktivier jetzt dein Tube und
suche dir dort einen Ausschnitt

Das machst du in dem du dein
Auswahlwerkzeug Rechteck aktivierst
Gehe dann auf bearbeiten
kopieren und füge deinen eben kopierten Ausschnitt in deine Auswahl ein.
Auswahl aufheben
Diesen Schritt wiederholst du
nun noch zweimal auf dieser ersten
Doch klicke mit dem Zauberstab
in andere Kästen
So wie hier zusehen
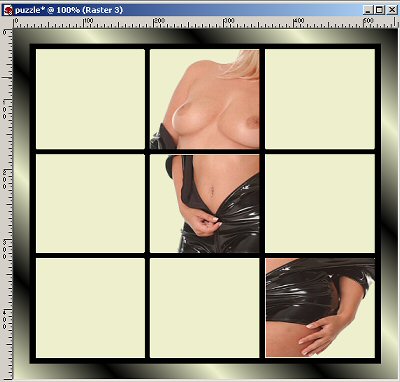
5.
Aktiviere nun deine nächste
Ebene
Und wiederhole den schritt 4
nur suche dir wieder mit dem Zauberstab die Kästen aus wie hier auf dem
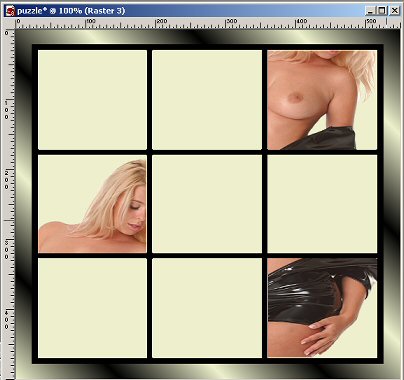
zu sehen
6.
Aktiviere nun deine nächste
Ebene
Und wiederhole den schritt 4
nur suche dir wieder mit dem Zauberstab die Kästen aus wie hier auf dem
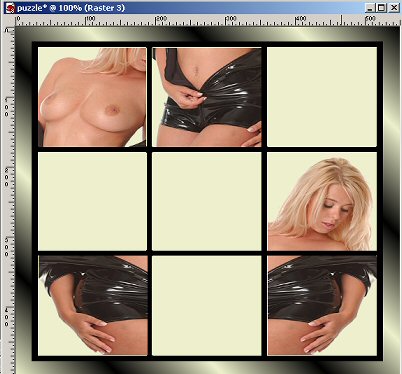
zu sehen
7.
Aktiviere nun deine nächste
Ebene
Und wiederhole den schritt 4
nur suche dir wieder mit dem Zauberstab die Kästen aus wie hier auf dem
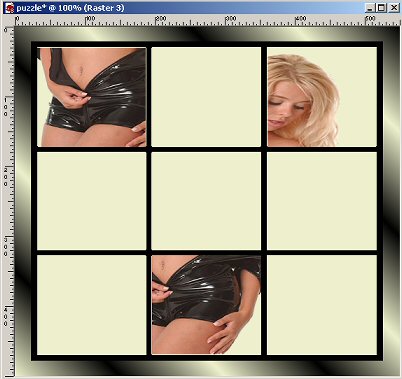
zu sehen
8.
Aktiviere nun deine nächste
Ebene
Und wiederhole den schritt 4
nur suche dir wieder mit dem Zauberstab die Kästen aus wie hier auf dem
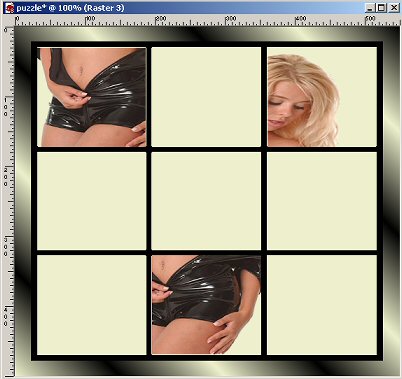
zu sehen
wir bleiben auf dieser Ebene
und aktivieren unser
Textwerkzeug
und Schreiben unseren Text in
das untere Kästchen siehe Bild
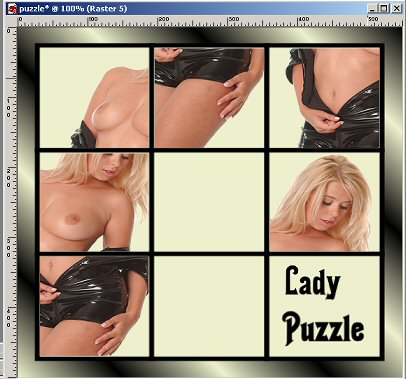
das ganze sollte jetzt so
ausschauen
9.
Wir bleiben weiterhin auf dieser
Ebene
Aktivier jetzt deine Tube
achte aber dabei aber darauf das du dort keine Auswahl mehr aktiv hast
*grins*
Gehe auf bearbeiten kopieren
zurück zu deinem Bild füge sie dort als neue Ebene ein.
Platziere sie mittig
Ich habe meine Tube noch mit
der Maske 20-20 bearbeitet musst du aber nicht und auch noch etwas
verkleinert das kommt natürlich auf deine Tube drauf an.
Bist du zufrieden dann gehe in
eine Ebenenpalette ( auf die Tube) und fasse die Ebene nach unten zusammen.
Jetzt solltest du nur 5
Ebenen in deiner Ebenenpalette haben ,wenn nicht hast du irgendetwas falsch
gemacht * grins*
Das ganze sollte jetzt so
ausschauen
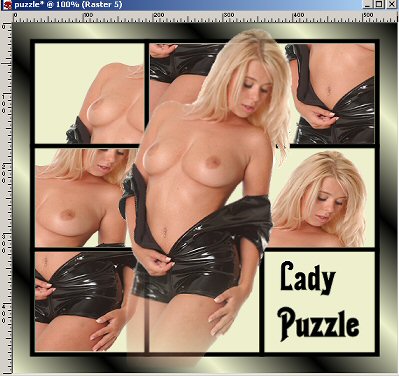
Wenn du ein Wasserzeichen
setzten möchtest dann lege bitte eine neue Ebene an und setzte da dein
Wasserzeichen drauf.
Kommen wir zur Animation
10.
Dazu
öffnen wir unseren Animationsshop
11.
gehe jetzt in deinen Psp und
schließe alle Ebenen außer die erste und deine Ebene mit dem Wasserzeichen
gehe danach auf Bearbeiten kopieren, kopiere dort alle ebenen
12.
gehe jetzt in deinen
Animationsshop und füge es dort als neue Animation ein.
Zurück zu deinem Psp
Schließe dort nun deine
unterste ebene und offne deine zweite ebene die ebene mit dem Wasserzeichen
bleibt bei jeder ebene aktiv
Gehe wieder auf Bearbeiten
kopieren ,kopiere alle Ebenen
Zurück in deinen Animationsshop
klicke dort auf dein bild und füge es nach dem Aktuellem Bild ein.
Diesen schritt wiederholst du
nun bis zu deiner 5 Ebene
13.
Hast du dann alle Bilder im
Animationsshop hast du es fast geschafft!!!!
Wir werden jetzt nur noch
die Einzelbildereigenschaften etwas verändern dazu gehst du in deinem
Animationsshop auf Bearbeiten
Alle auswählen danach auf
Animationen Einzelbildereigenschaften dort stellst du dann die
Wiedergabezeit auf 48
Zurück auf Bearbeiten gehe
jetzt auf keine Auswahl.
14.
zurück zu deinem Bild und
suche dir dort das Bild 5 klicke das jetzt an es sollte blau umrandet
sein da öffnet sich dann ein festen dort gehst du auf
Einzelbildeigenschaften und stellt die Wiedergabe auf 300 ein,
Jetzt hast du es geschafft und
kannst dein bild abspeichern.
Fertig bist du
Ich hoffe es hat dir spaß
gemacht.
 


|