|


Lotusgirl
Eventuelle Ähnlichkeiten sind
rein zufällig.
Es darf weder kopiert oder zum
download angeboten werden.
Das Copyright dieses Scrap liegt
ganz allein bei mir.
Das Copyright der verwendeten
Tuben liegt bei den jeweiligen Künstlern.
Dieses Tutorial wurde für PSP 8
geschrieben. Funktioniert aber auch mit allen anderen
Vielen Dank allen Herstellern
der schönen Materialien !
Du benötigst
Eine schöne Tube , ein
Landschaftsbild und das Scrap Material
die Filter
Filter FM Tile Tools Blend
Emboss.
Filter Alien Skin Xenofex2
Constellation
Meins bekommst du
hier
Darin sind alle Tuben enthalten
Außer die von Springangel
Die ihr hier
http://www.posertuben-von.springangel.de
bekommt.
Ich danke Springangel dafür das
ich ihre Tuben nutzen darf
Das Scrapmaterial stammt von
Kit Rustiko by Jaelop Designs
So fangen wir mal an
1.
Öffne ein neues Bild 500 X 500
mit transparentem Hintergrund
Wähle dir eine Farbe für deinen
Hintergrund.
Ich habe diese verwendet
#A9B956 und fülle damit dein Bild
2.
Öffne jetzt aus deinem
Scrapmaterial die 24 und gehe auf kopieren und füge es als neue Ebene
in dein Bild ein.
3.
Aktiviere jetzt deinen
Zauberstab und klicke einmal in den Rahmen 24
Gehe auf Auswahl Auswahl ändern
Vergrößern um 1
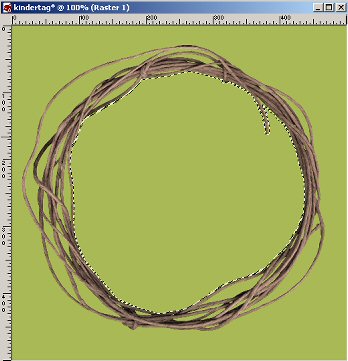
Neue Rasterebene
4.
Aktiviere jetzt wieder dein
Scrapmaterial und kopier dir die Landschaft oder nehm deine .
Zurück zu deinem Bild und füge
es dort in eine Auswahl ein
Auswahl aufheben
5.
Gehe auf Eigenschaften und
setzte diese Ebene auf dem Mischmodus weiches licht.
(Oder wähle
einen Mischmodus nach deinem Geschmack )
6.
Dupliziere diese Ebene und
setzte den Mischmodus auf Aufhellen
(Oder wähle
einen Mischmodus nach deinem Geschmack)
Gehe jetzt auf Effekte und
wende folgenden
Filter an FM Tile Tools Blend
Emboss.
Standarteinstellung
7.
gehe jetzt wieder zu deinem
Scrapmaterial und aktiviere dort das Material 25 wenn dir die Ranke
zu Groß ist dann verkleinere sie so wie du es haben
möchtest
und füge es als neue Ebene ein
setzte es an den linken Rand vom Rahmen 24
dupliziere ihn und spiegle
ihn vertikal
gehe in deine Ebenenpalette
und fasse die Ebene nach unten zusammen
8.
Jetzt aktivier deine Blume
oder nehme meine, verkleinere sie so wie dir es gefällt. Und verziere
damit deinen Rahmen
9.
Jetzt Kopiere deine Tube und
setzte sie nach deinem Geschmack in dein Bild.
Kannst deiner Tube auch einen
kleinen Schatten geben
Setze jetzt noch dein
Wasserzeichen drauf.
10,
Und bist du zufrieden dann
fasse alle Ebenen sichtbar zusammen
11.
Füge jetzt noch einen Rand von
5px hinzu, in einer Farbe aus deinem Bild
12.
Das Scrap wer jetzt fertig
Und du könntest es abspeichern
Hier kommen wir nun noch zur
Animation
13.
Füge eine neue Rasterebene
hinzu
Und aktivier deinen Pinsel
mit dieser Einstellung

Jetzt kannst du dir auf
dieser ebene Linien zeichnen wo deine Animation sein
soll.
14.
Gehe dann auf Auswahl alles
auswählen, Auswahl frei, Auswahl nicht frei
Lösche jetzt in deiner
Ebenenpalette die gerade hinzugefügte Ebene mit deinen Strichen
Dein Bild sollte jetzt so
ausschauen
15.
Dupliziere jetzt deine Ebene
2 mal so das du in deiner Ebenenpalette das Bild 3 mal hast
Schließe die beiden
duplizierten Ebenen und aktivier die unterste Ebene
16.
Aktviere jetzt den Filter Alien
Skin Xenofex2 Constellation
Mit dieser Einstellung
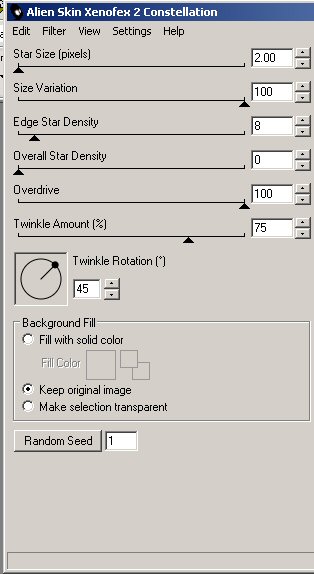
drücke auf ok
17.
Aktivier jetzt deine zweite
Ebene und schließe die unterste
Gehe wieder auf den Filter und
drücke dort ein mal Random Seed
Und dann auf okay
18 .
aktivier deine Dritte ebene und
Schließe die beiden anderen
und wende wieder den Filter
an und drücke noch mal auf Random seed
und wieder auf okay
Jetzt kannst du die Auswahl
aufheben.
19,
Öffne deinen Animations_Shop
Zurück zu deinem Bild
Aktivier jetzt deine erste
Ebene gehe die beiden andern sind geschlossen.
Gehe auf bearbeiten kopieren
Gehe jetzt in den
Animations_shop und füge dein bild al s neue Animation ein.
Zurück zu deinem Bild im
Psp aktiviere jetzt deine zweite ebene und schließe die beiden anderen
gehe wieder auf bearbeiten kopieren
Und zurück in deinen
Animations_shop klicke jetzt auf dein bild dort und füge es nach dem
Aktuellen bild ein.
Das wiederholst du nun auch
mit deiner dritten Ebene dabei sind jetzt die beiden untersten ebenen
geschlossen.
Wenn du alle drei Bilder im
Animantions_shop hast kannst du es dann abspeichern
Möchtest du sehen wie die
Animation ausschaut dann gehe auf ansichten Animation
So jetzt noch abspeichern und dein
Werk ist vollbracht
Ich hoffe es hat die etwas spaß gemacht.
LG Hexchen
 


|