|


Diese Tutorial von
Dilek Hayat
wurde am 15.9.6.2019 von
mir
ins Deutsche
übersetzt
Das Orginal Tutorial findet ihr
hier es ist auf Türkisch

Ich habe die Erlaubnis Ihre Tutoriale
ins deutsche zu übersetzten
Hi Uta
Of course I would be very happy.
If you do not publish
the translation and I will add the link to the site ..
Thank you in advance..
Stay with love..
Und hier registriert


Ab der PSP X3 Version ,kann nicht mehr
so gespiegelt werden
dafür hat Inge_lore eine kleine Anleitung geschrieben,
wie es mit Skripten geht
Ich habe die Erlaubnis ihre Seite
zu verlinken
schau
hier
KEEP GOING
Material Keep Going
bekommst du hier
Dieses Tutorial wurde
mit Corel PSP X7 im Original geschrieben
Plugins
MuRa's Meister - Perspective Tiling
Alien Skin - Eye Candy 6 - Text Selection
- Glass
Alien Skin - Eye Candy 6 - Text Selection - Perspective Shadow
Wenn Sie "Eye Candy 6" nicht installieren können, können Sie "Eye Candy 5
Impact" verwenden.
Material
Keep going-Alpha Layer
Preset - going-1.fls
Preset - going-2.fls
Preset - going-3.fls
Keep
Going.PspBrush
Texture - hatch fine.bmp
Keep Going-Border Frame
Hazal
Mask Jpg
Narah_mask_0457.jpg
femme552-coly.png
Grisi_Tube_Decoration_316
Keep Going.jpg
Colors
Material
bekommst du hier
Vorbereitungen
Machen Sie Ihre Vordergrundfarbe: #ffffff
Machen Sie die Hintergrundfarbe: # 403a5c
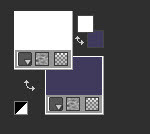
Farbverlauf
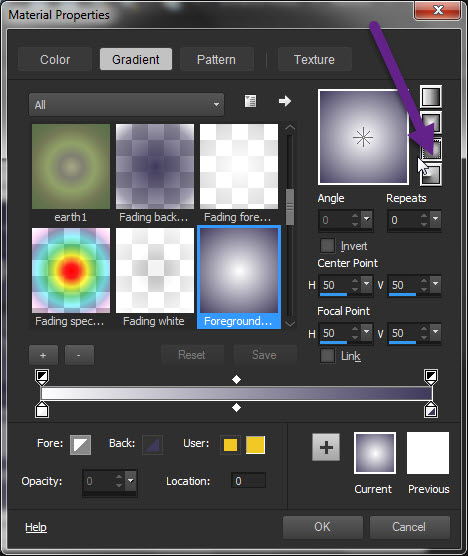
Fangen wir mal
an
1.
Datei - Öffnen - Keep Going-AlphaLayer
2.
Fenster - Duplizieren oder Umschalt + D
(Schließen
Sie das Original und fahre mit der Kopie fort.)
3.
Hintergrundfarbe
403a5c füllen
4.
Ebenen - Neue Rasterebene
5 .
Mit
der Vordergrundfarbe füllen - #ffffff
6 .
Ebenen - Neue Maskenebene - Aus Bild -
Maske " Mask Hazal"
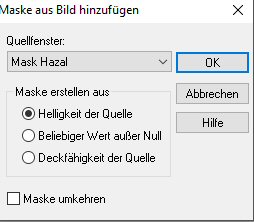
7.
Ebenen - Zusammenführen - Gruppe zusammenführen
8.
Anpassen -
Schärfe - Schärfzeichnen
9.
Ebenen -
Zusammenführen - Nach unten zusammenführen
10.
Effekte -
Textureffekte - Textur - hatch fine
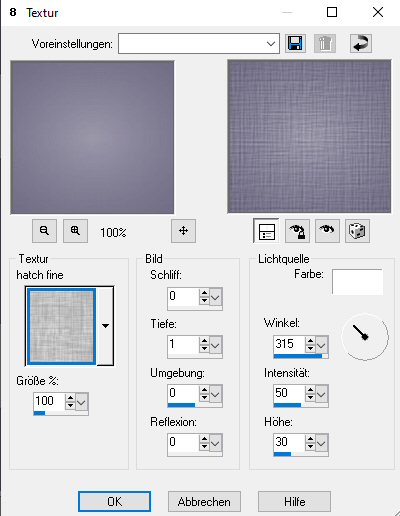
11.
Ebenen - Duplizieren
12 .
Effekte - Mura's Meister - Perspective
Tiling
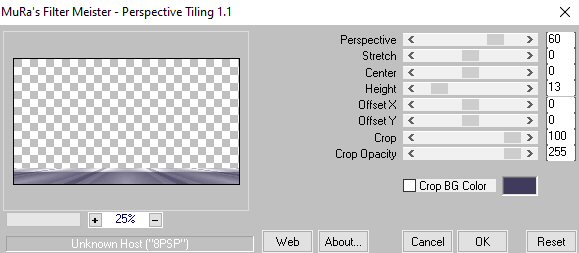
13.
Anpassen - Scharfzeichnen - Scharfzeichnen
14.
Effekte - 3D Effekte - Schlagschatten
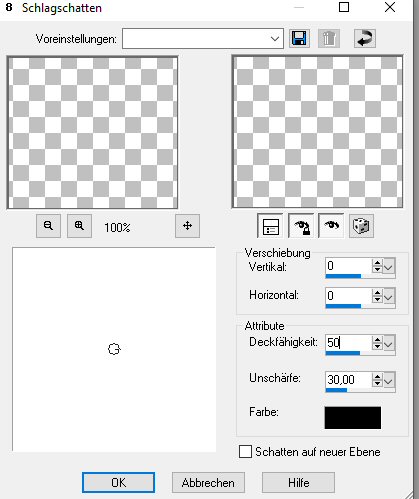
Ergebnis
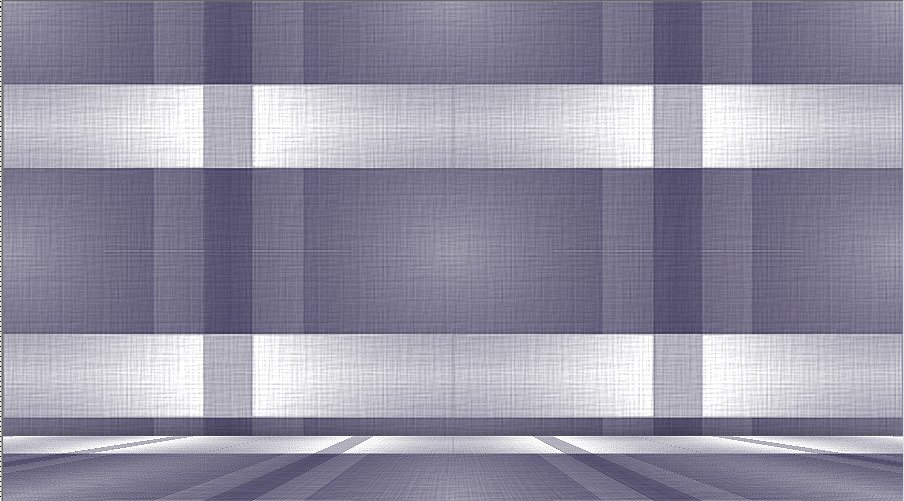
15.
Ebenen - Neue Rasterebene
16.
Auswahl - Laden / Speichern - Auswahl aus
Alphakanal laden - Auswahl # 1
17.
Mit
Hintergrundfarbe füllen - 403a5c
18.
Effekte -
Textureffekte - Pelz
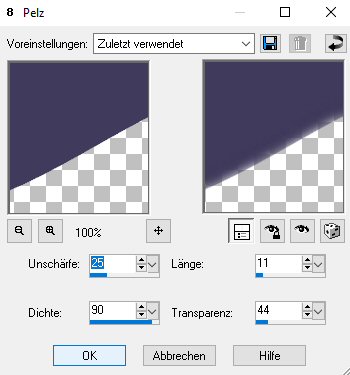
19.
Effekte -
Textureffekte - Jalousie
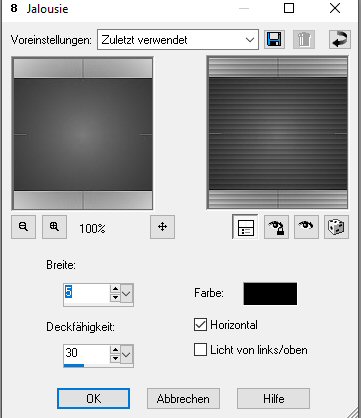
20.
Effekte - Alien
Skin - Eye Candy 6 - Textauswahl - Glass - Outside Bevel - Clear
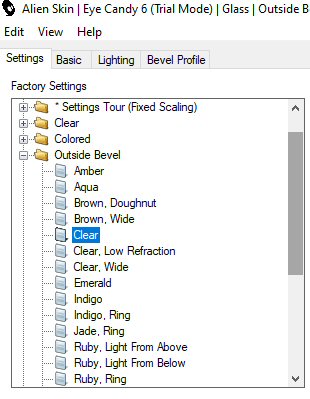
Hier die
Einstellungen für "Eye Candy 5 Impact"
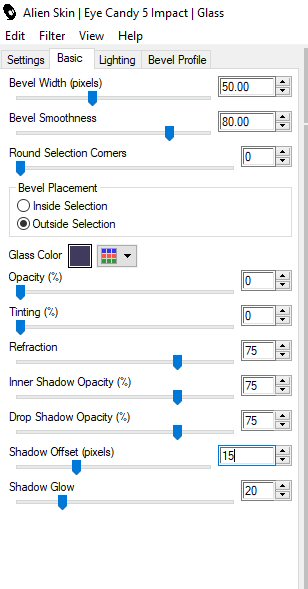
21.
Auswahl - Auswahl aufheben
22.
Ebenen -
Neue Rasterebene
23.
Auswahl - Laden / Speichern - Auswahl aus Alphakanal
laden - Auswahl # 2
24.
Mit Vordergrundfarbe füllen - #ffffff
25.
Effekte - Textureffekte - Jalousie - Gleiche Einstellungen
26.
Auswahl
- Ändern - Verkleinern - 10 Pixel
27.
Mit Farbverlauf füllen
28.
Effekte -
Textureffekte - Textur - hatch fine - Gleiche
Einstellung
29.
Auswahl - Auswahl aufheben
30.
Effekte - Alien
Skin - Eye Candy 6 - Perspective Shadow - going1
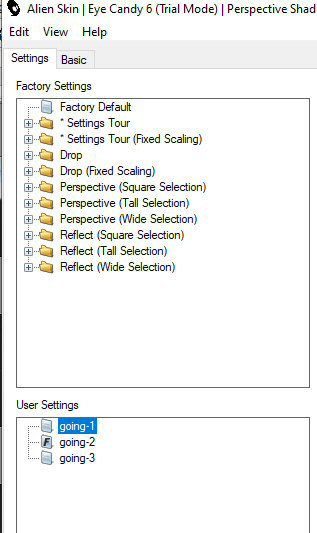
Hier die
Einstellungen für "Eye Candy 5 Impact"
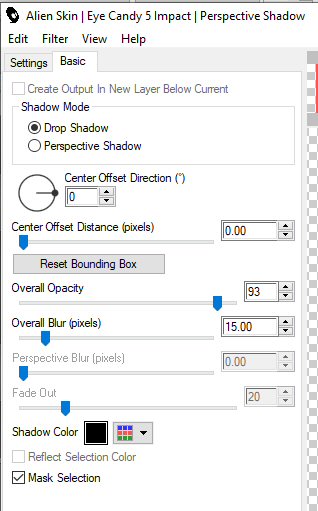
31.
Auswahl - Laden / Speichern - Auswahl aus Alphakanal laden - Auswahl # 3
32.
Fülle mit - Hintergrundfarbe - # 403a5c
33.
Effekte -
Textureffekte - Jalousien - Gleiche Einstellungen
34.
Effects -
Alien Skin - Eye Candy 6 - Textauswahl- Glass - With Reflection - Steel
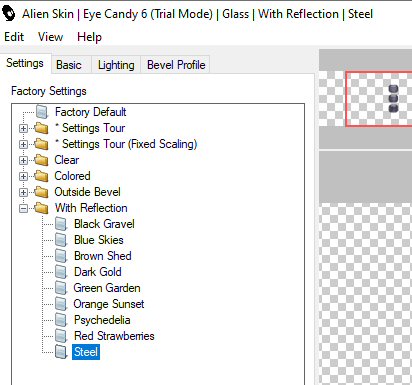
Hier die
Einstellungen für "Eye Candy 5 Impact"
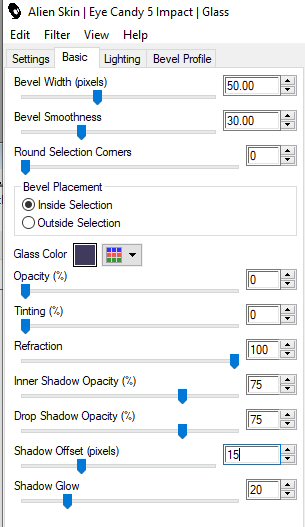
35.
Auswahl - Auswahl aufheben
36.
Ebenen - Neue
Rasterebene
37.
Auswahl - Laden / Speichern - Auswahl aus Alphakanal laden
- Auswahl # 4
38.
Mit Farbverlauf füllen
39.
Auswahl -
Auswahl aufheben
40.
Effekte - Alien Skin - Eye Candy 6 -
Textauswahl - Perspective Shadow - Settings - going2
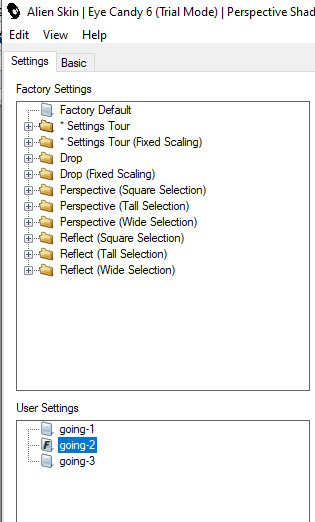
Hier die
Einstellungen für "Eye Candy 5 Impact"
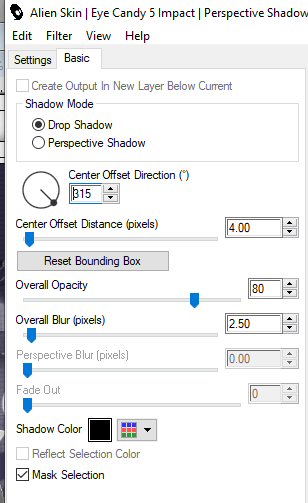
41.
Ebenen - Neue Rasterebene
42.
Auswahl - Laden / Speichern - Auswahl aus
Alphakanal laden - Auswahl # 5
43.
Mit Farbverlauf füllen
44.
Auswahl - Auswahl aufheben
45.
Effekte -
Alien Skin - Eye Candy 6 - Textauswahl - Perspective Shadow - Settings
Gleiche Einstellungen (going-2)
46.
Ebenen - Neue Rasterebene
47.
Aktiviere - Pinselwerkzeug-
"going brush "- mit Farbverlauf
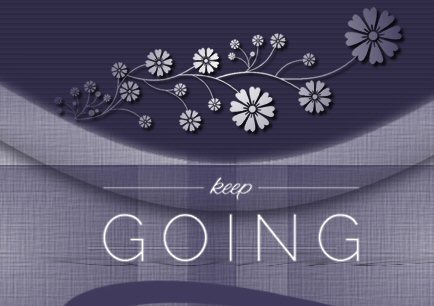
Setze Ihn
wie hier auf dem Bild zu sehen
48.
Anpassen - Schärfe - Schärfen
49.
Effekte - Alien
Skin - Eye Candy 6 - Textauswahl - Perspective Shadow - Settings - going3
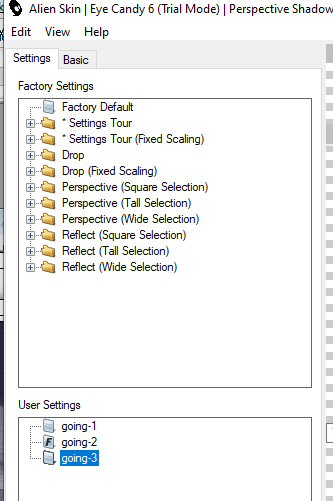
Hier die
Einstellungen für "Eye Candy 5 Impact"
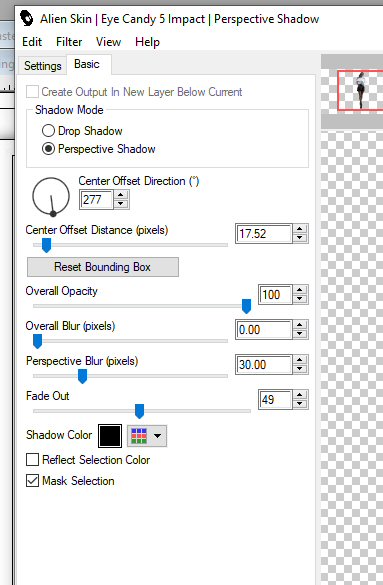
50.
Aktiviere - Ebene Raster1
51.
Ebenen - Neue Rasterebene
52 .
Mit
Hintergrundfarbe füllen - 403a5c
53.
Ebenen - Neue Maskenebene - Aus Bild - Narah_mask_0457.jpg
54.
Ebenen - Zusammenführen - Gruppe zusammenführen
55.
Anpassen - Schärfe -
Scharfzeichnen
56.
Ebenen - Zusammenfassen - Sichtbar zusammenfassen
Ergebnis
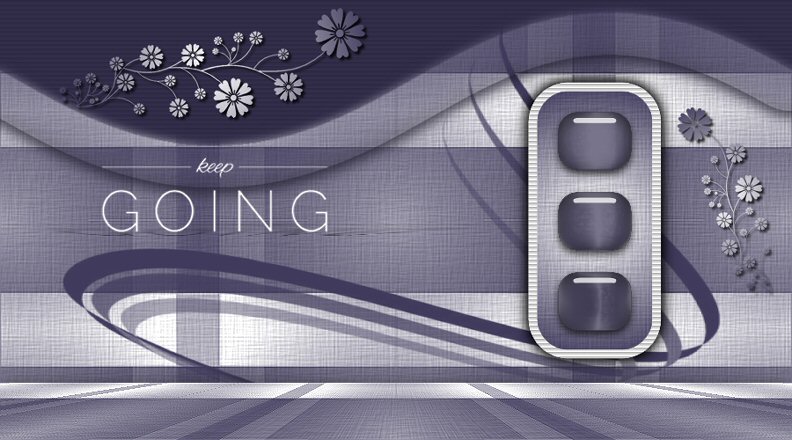
57.
Bearbeiten - Kopieren
58.
Datei öffnen -"Keep
Going-Border Frame"- beibehalten
59.
Bearbeiten - Als neue Ebene einfügen
60.
Datei öffne
deine Haupttube
61.
Bearbeiten - Kopieren
62.
Öffne
Keep Going Border Frame
Als neue Ebene einfügen
63.
Bildgröße
ändern - so das sie zu deinem Bild passt
64.
Effekte - Bildeffekte - Verschiebung
so wie es
dir gefällt
65.
Einstellen - Schärfe - Schärfen
wenn nötig
66.
Effekte - 3D Effekte - Schlagschatten -
Gleiche Einstellungen
67.
Datei öffnen - Grisi_Tube_Decoration_316
Oder deine
eigene Deco
68.
Bearbeiten - Kopieren
69.
Öffne Keep Going-Border Frame Edit - Als neue
Ebene einfügen
70 .
Bildgröße ändern - 30 Prozent
71.
Effekte -
Bildeffekte - Verschiebung
72.
Effekte - 3D Effekte -
Schlagschatten - Gleiche Einstellungen
73.
Schreibe deine
Signatur
Ebenen - Zusammenführen - Alle Ebenen zusammenführen
75.
Bild - Größe
900 Pixel ändern
76.
Datei - Als JPEG speichern
Für's Forum
Bildgröße 850 Pixel ändern
Datei als JPEG speichern
Ich hoffe es hat euch Spaß
gemacht
Bilder der Tester








|