|


Bilderrahmen
Eventuelle Ähnlichkeiten sind rein zufällig.
Es
darf weder kopiert oder zum download angeboten werden.
Das
Copyright dieses Signtags liegt ganz allein bei mir.
Das
Copyright der verwendeten Tuben liegt auch bei mir.
Dieses
Tutorial wurde mit PI -13 geschrieben. Funktioniert aber auch mit allen anderen
Du
benötigst
Ein
schönes Bild was du in Szene setzten
möchtest
und
meine Lampe
Mein Material bekommst du hier dazu.
Die
Tube Stammt von mir
So
fangen wir mal an
1.
Öffne
ein neues Bild mein bild hat die Grösse 640350px.
Aber
,das ist dir überlassen du musst dann ebenen nur aufpassen das die
anderen Rahmen dazu passen.
2.
Aktiviere nun dein Pfad_Zeichenwerkzeug was du hier findest

suche dir dort das Rechteck
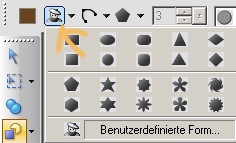
hier auf Benutzerdefinierte Formen gehen und
aktiviere die Form B02
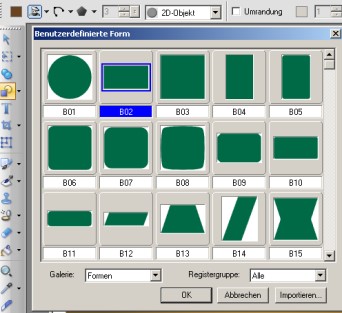
3.
Ziehe jetzt das Rechteck auf mit der
Farbe die du haben möchtest
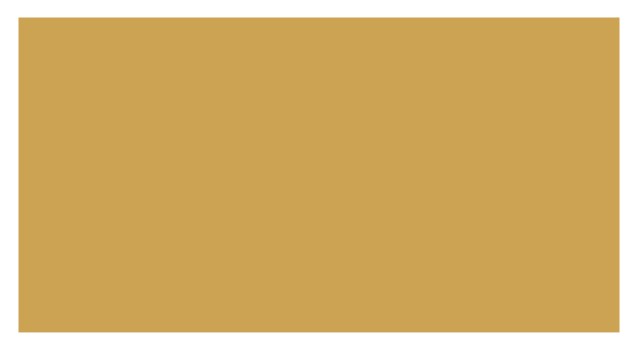
platziere das ganze dann mittig
Gehe danach wieder zu deinem Pfad_ Zeichenwerkzeug
und suche dir die Form Fr38 und ziehe dir
den nächsten Rahmen auf,
das ganze sollte dann so ausschauen
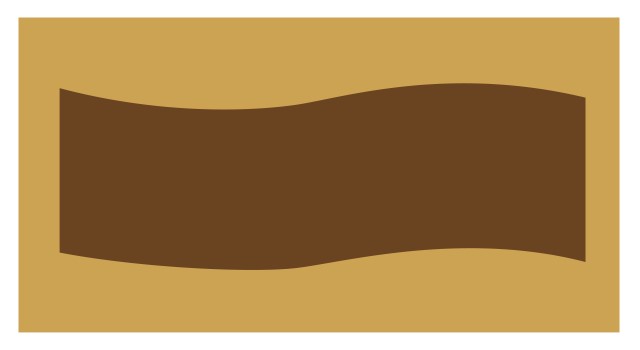
4.
Aktiviere jetzt dein Standard-Auswahlwerkzeug
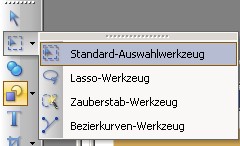
und ziehe wie hier auf dem Bild zusehen
eine Auswahl
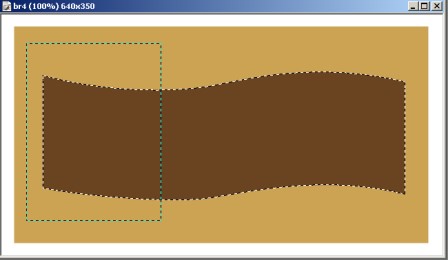
gehe danach auf bearbeiten Kopieren und drücke
die entf_Taste
Auswahl keine danach wieder auf bearbeiten einfügen
diese Vorgang wieder holst du nun noch einmal .
danach kannst du die drei Einzelzeile so platzieren wie du es
möchtest .
Bei mir schaut das ganze nun so aus
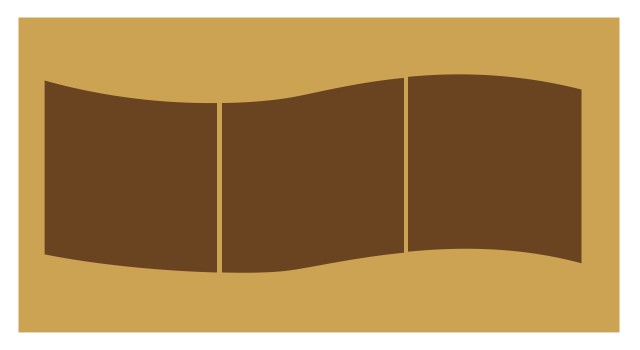
5.
gehe nun in deine Ebenenpalette und markiere die
drei Einzelbilder
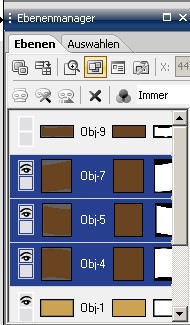
6.
Jetzt einfach auf eins der drei Bilder mit
einem rechts klick an klicken ,dann öffnet sich
ein neues Festern und da auf duplizieren
gehen.
zurück in deine Ebenenpalette wieder rechts Klick doch
dieses mal geht's du auf Einzelobjekt Einbinden
so sollte das ganze jetzt in deiner
Ebenenpalette ausschauen
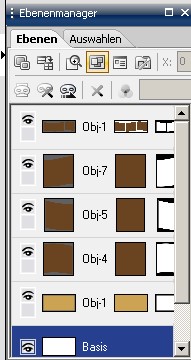
7.
Aktiviere jetzt die oberste ebenen
und verschiebe sie an dritte Stelle von unten so
das die drei Einzelteile drüber sind
8.
Aktiviere jetzt das erste Einzelteil gehe
danach auf Einstellen Grösse ändern
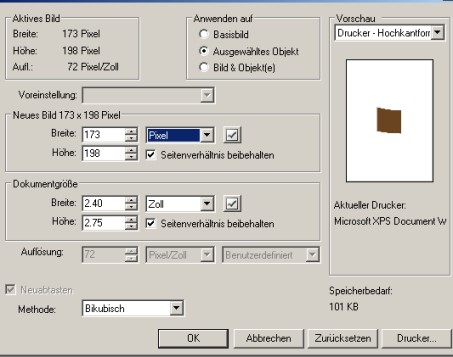
nehme diese Einstellung vor .
Die Höhe und Breite kann natürlich bei jedem anderes sein
was wichtig ist verkleinert
das ganze um 5px.
Die Ebene ist immer noch aktiv gehe nun auf
bearbeiten füllen und fülle diese Ebene mit einer anderen Farbe.
Diesen Vorgang wiederholst du nun bei den beiden anderen
ebenen.
bist du dann soweit verschiebe sie mittig so
wie hier zusehen
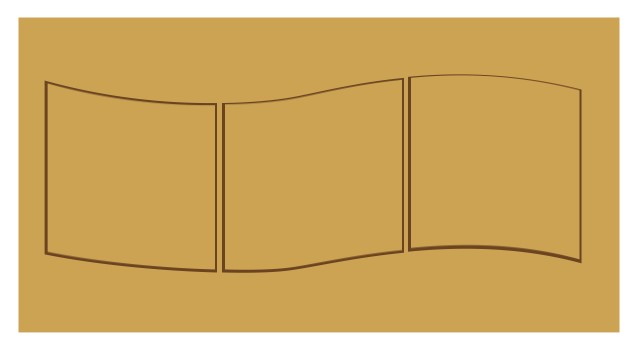
9.
Bist du dann soweit aktiviere deine zweite Ebene die Ebene
mit dem großem Rechteck
Und gebe folgenden Schatten dazu
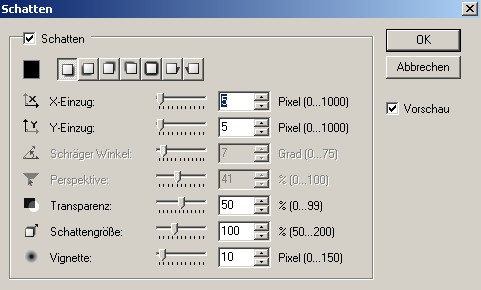
denn gleichen Schatten gibst du auch der
dritten Ebene
10.
jetzt gehe wieder in deine Ebenenpalette und aktiviere die
erste ebene der Einzelteile
markiere nun die drei Einzelteile und fasse diese
jetzt zu einem Einzelobjekt zusammen
du solltest jetzt vier Ebenen in deiner Ebenpalette
sehen
11.
Aktiv ist jetzt deine oberste Ebene
gehe nun zu deinem Bild was du sehen möchtest gehe auf bearbeiten
kopieren
zurück zu deinem Bild gehe wieder auf bearbeiten
einfügen in eine Auswahl
so das ganze sollte jetzt bei
dir so ausschauen
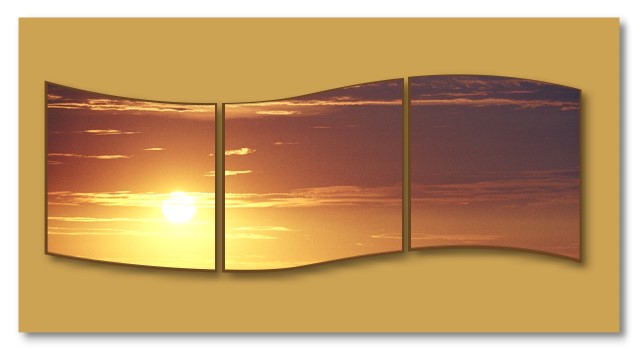
12.
So nun verfeinern wir das ganze noch etwas, soll ja ausschauen
wie ein echtes Bild an der Wand
dazu gehe in deine zweite Ebene von unten also
in das Rechteck ,danach auf gehst du auf Effekt Beleuchtung -
Lichter ich habe das zweite genommen ,aber das kommt auf deinen
Geschmack drauf an.
zum Schluss kopiere nun noch meine Lampe
und platziere sie nach deinem Geschmack.
jetzt noch abspeichern und du hast es
geschafft
ich hoffe es hat dir etwas spaß gemacht
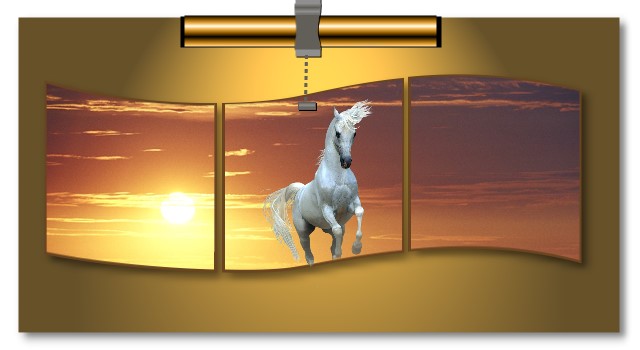



|