|


Das Original Tut
wurde
mit Corel X8 bearbeitet
erstellen.
Diese Tutorial ist von Irene G. Colaço
es wurde am 15.7.2019 von
mir
ins Deutsche
Übersetzt
Das Orginal Tutorial findet ihr
hier es ist auf Französisch

Ich habe es mit Psp 18 erstellt
Und hier ist es registriert


Ab der PSP X3 Version ,kann nicht mehr
so gespiegelt werden
dafür hat Inge_lore eine kleine Anleitung geschrieben,
wie es mit Skripten geht
Ich habe die Erlaubnis ihre Seite
zu verlinken
schau
hier
Warrior
Filter
Effekte - Plug-Ins - Filter Unlimited - Bkg Kaleidoscope - Quad Flip
Bkg Designers sf10I
background Designers
IV sf10
VM: lightsplash
VM toolbox et Instant Art
AP Lines-silverlining
Alien Skin Eye Candy 5:
Impact
Material
1228507087_feerie_nikit
Canal_alpha_warrior
déco1_WarriorMM
masqueM0IM30
Pixabay
WA_titre
und Hauptube
meine ist
nicht im material enthalten
Material
bekommst du hier
Dieses Tutorial wurde mit PSP 2018
erstellt
PSP 7-kompatibler Alphakanal und Auswahl von der Festplatte im
Lieferumfang enthalten
Abhängig vom gewählten Material:
Sie müssen
die Positionen, die Tuben, den Mischmodus und die Farben anpassen.
Farben:
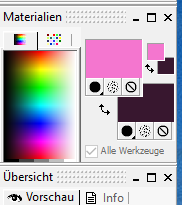
Suche
dir eine schöne
Vordergrundfarbe: #f476cf
Hintergrundfarbe: #38172f
1.
Öffne den Alpha Canal_alpha_warrior
Auswahl alles auswählen
2 .
Öffnen das Bild Pixabay.jpg oder ein Bild deiner Wahl
(lass es in
deinem PSP offen für später)
kopiere es und
kehre zu deinem Bild
zurück
Einfüge es in die Auswahl ein
Auswahl aufheben
Effekte Unschärfe- Strahlenförmige Unschärfe:
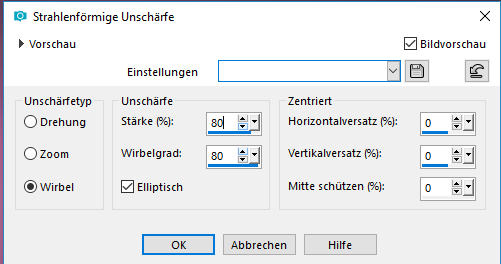
3.
Ebene, duplizieren
Setzte den Mischmodus auf
Multiplizieren
(Passen Sie sich Ihrer Bildauswahl an)
nach unten
zusammenfassen
Ebene duplizieren
Bild vertikal spiegeln (
Horizontal)
Setzte den Mischmodus auf Helligkeit
(legacy)
Zusammenfassen _Nach unten zusammenfassen
4 .
Auswahl, lade eine Auswahl aus dem Alphakanal,
Auswahl 1
Verwandle die Auswahl in eine Ebene
5 .
Effekte
Filters Unlimited - Background Designers IV sf10 - Square Bumps
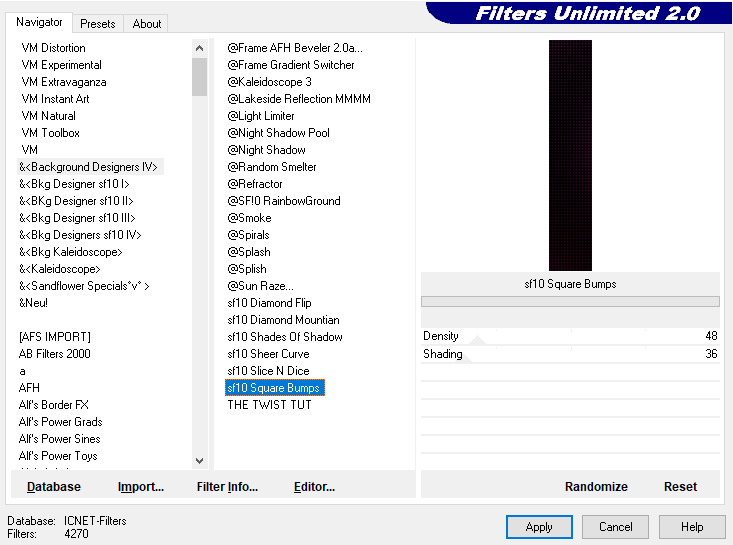
Auswahl aufheben.
Geometrische Effekte, horizontale Perspektive:
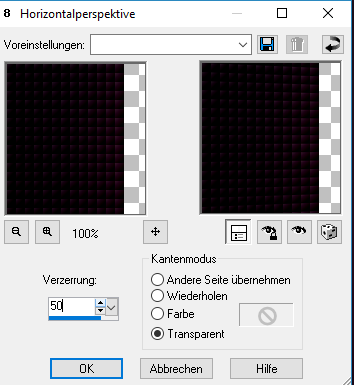
6.
Ebene, duplizieren
Horizontales Spiegelbild (vertikal)
Ebene nach
unten zusammenfassen
Effekte 3 D Schlagschatten: - 50, 0, 50, 20, schwarz
Wiederholen Sie die horizontale Perspektive wie zuvor.
7 .
Auswahl,
Auswahl aus dem Alphakanal,
Auswahl 1
Verzerrungseffekte -Wind, von rechts 100
8.
Effekte
AP Lines-Silverlining
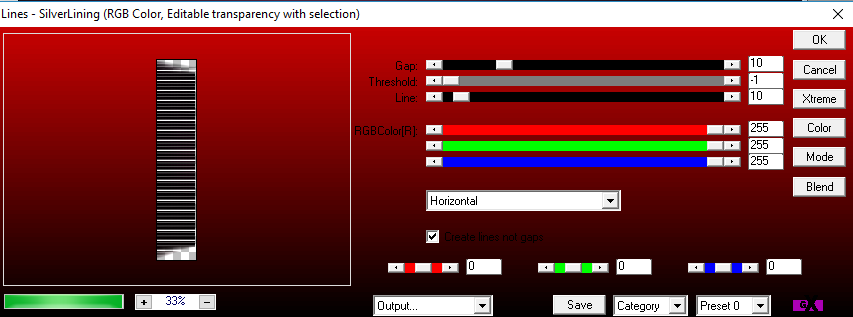
9.
Kanteneffekte Nachzeichnen
Effekte 3 D Schlagschatten wie zuvor
Auswahl aufheben.
10.
Auswahl laden aus dem Alphakanal,
Auswahl 2
Effekte
Ap Lines-Silverlining wie eben
3D-Effekte Schlagschatten,
Einstellungen: 0, 0, 50, 20, Schwarz
Auswahl aufheben.
11.
Aktiv ist Rasterebene 1
Ebenen
- Neue Rasterebene
Fülle die Ebene mit der Hintergrundfarbe
Öffnen Sie das Bild "masqueM0IM30" und
minimieren Sie es
Aktiviere dein Bild
Ebenen - Neue Maskenebene - Aus Bild
Haken bei Maske umkehren rein
Ebene duplizieren
Gruppe zusammenfassen
Kanteneffekte
Nachzeichnen.
12.
Textureffekte Flechten
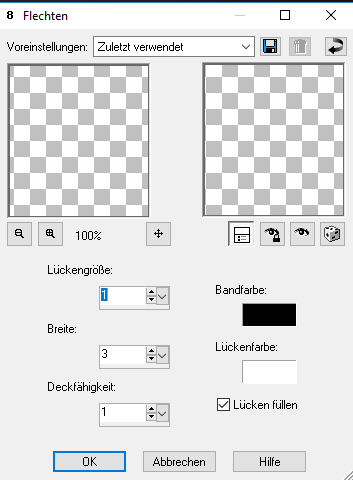
13.
Effekte
Filters Unlimited 2.0
VM: lightsplash
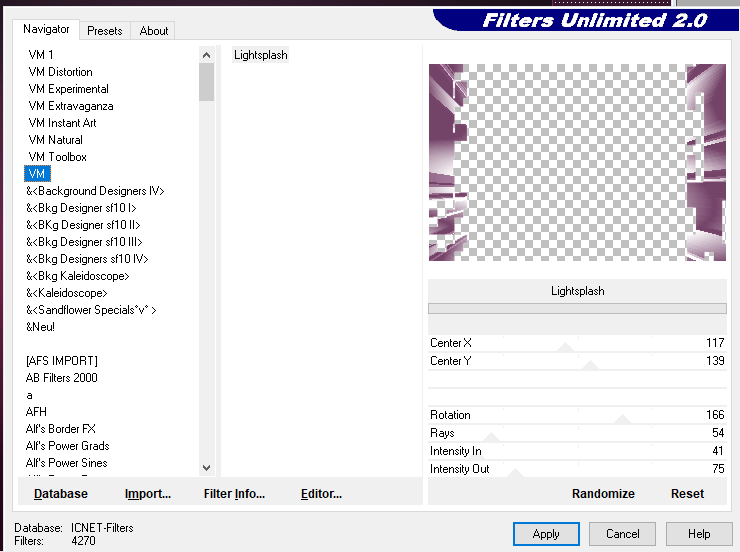
Ebenenpalette - Mischmodus weiche Licht
14.
Aktiviere
Rasterebene 1
Ebene duplizieren
Geometrische Effekte, horizontale
Perspektive,
Einstellung
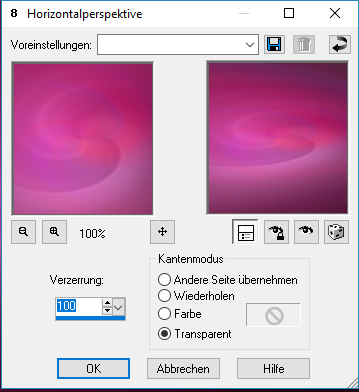
15.
Effekte
Effekte - Plug-Ins - Filter Unlimited - Bkg Kaleidoscope - Quad Flip
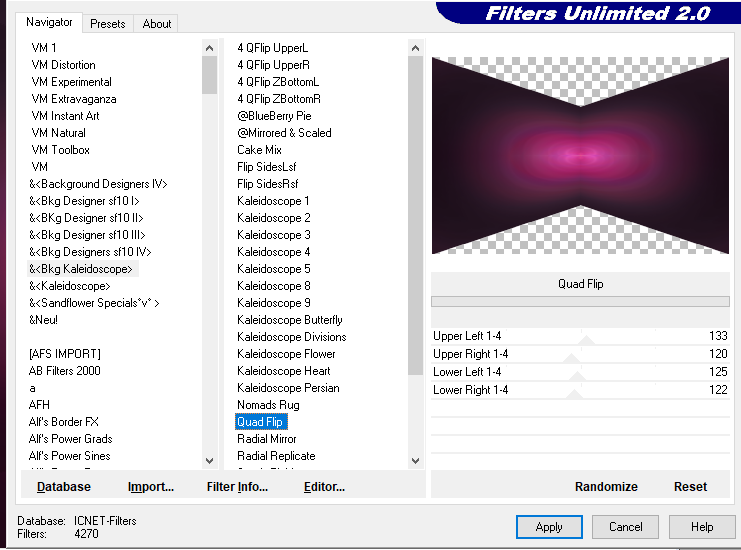
16.
Auswahl - alles auswählen
Auswahl -
Frei
Auswahl nicht Frei
Auswahl - Ändern - Verkleinern um 35
Pixel
Auswahl umkehren
17.
Effekte - Plug-Ins - Filter Unlimited - Bkg Kaleidoscope - Nomands Rug
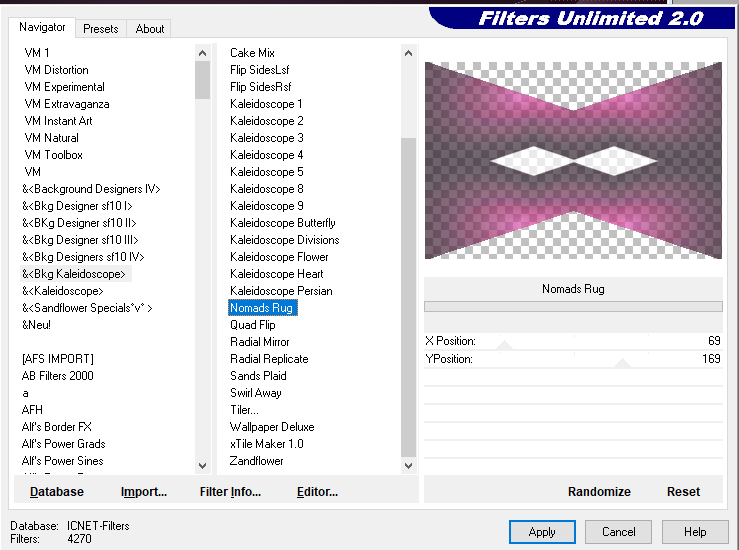
Auswahl
umkehren
18.
3D-Effekte Schlagschatten: 0, 0, 50, 20 Schwarz
Effekte - Textureffekte-Flechten
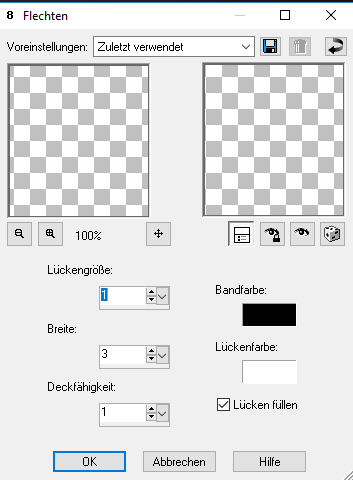
19.
Effekte - Filter Unlimited - Bkg Designers sf10 I - Cruncher
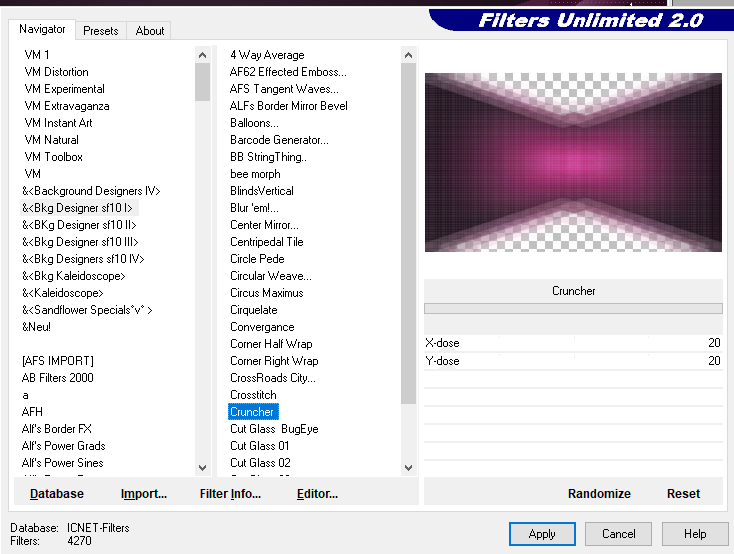
20.
Bildeffekte,
Nahtloses Kacheln Unterbrochen
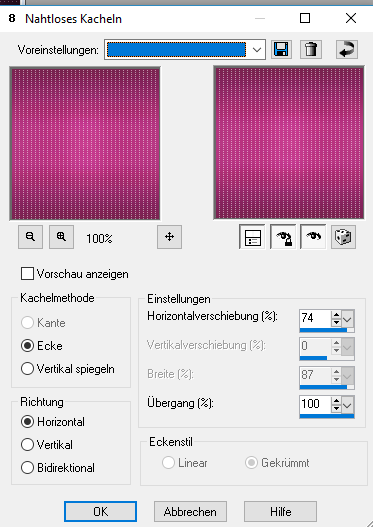
Behalte die Auswahl bei.
21.
Auswahl umkehren
Aktiviere Raster 1
Effekte - Plug-Ins - Filter Unlimited -
Bkg Designers sf10 I - Convergance
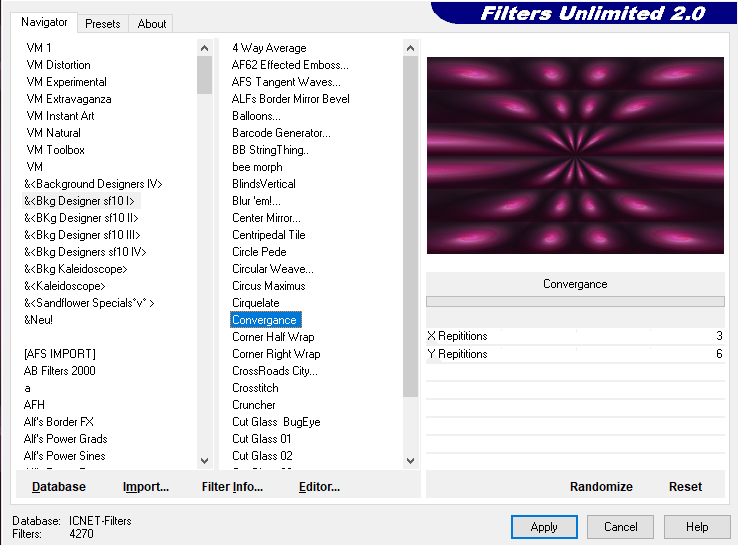
Auswahl aufheben.
22.
Auswahl, lade eine
Auswahl aus dem Alphakanal, Auswahl 3
Auswahl in eine Ebene umwandeln
Ebene neu anordnen, nach oben verschieben
und noch mal
nach oben verschieben
Kanteneffekte Nachzeichnen
Auswahl aufheben.
so sollte das ganze jetzt ausschauen
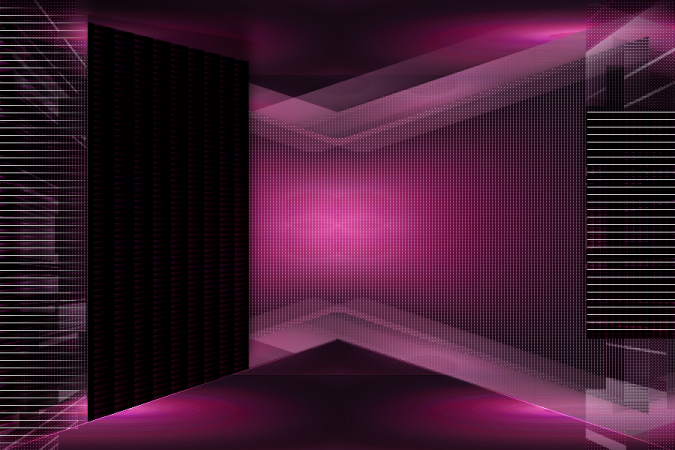
23.
Ebenenpalette
- aktiviere die oberste Ebene
Effekte
Eye Candy 5 Impact - Perpective Shadow - Voreinstellung 'Cast on Wall' und diese
Einstellung
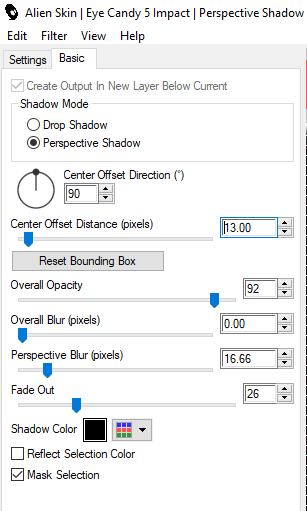
24.
Gehe auf die darunter liegenden Ebene
Öffne die Tube "déco1_WarriorMM" -
entferne das Wasserzeichen
Bearbeiten - Kopieren
Einfüge es als neue Ebene
25 .
Öffne die Tube "1228507087_feerie_nikita"
- entferne das Wasserzeichen
Bearbeiten - Kopieren
Einfügen als neue Ebene
Ebenpalette - stelle den Mischmodus auf weiches Licht
und
die Deckkraft der Ebene auf 80 ein
26.
Vorschau der Ebenpalette:

27.
Ebenenpalette - aktiviere die oberste Ebene
28.
Öffne deine Tube
Bearbeiten - Kopieren
Einfüge sie als neue Ebene ein
29.
Passe das deiner Tube an
30.
Effekte
Effekte
- Plug-Ins - Eye Candy 5 Impact - Perpective Shadow - Voreinstellung "Drop
Shadow Blurry"
31.
Ebenenpalette -
aktiviere die unterste Ebene
Auswahl- Auswahl laden aus Alphakanal "#
4"
Effecten - insteekfilters - Filters Unlimited - VM instant Art - Tripolis
Kanteneffekte
Auswahl aufheben.
32.
Ebenenpalette - aktiviere die darüber liegende Ebene
3D-Schlagschatteneffekte: 0, 0, 50, 30 Schwarz.
33.
Ebenenpalette - aktiviere die oberste Ebene
Öffne die Tube "WA_titre" - entferne das
Wasserzeichen
Bearbeiten - Kopieren
Einfügen als neue Ebene
Auswahlwerkzeug (K) - mit diesen Einstellungen
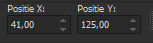
Auswahlwerkzeug K: H 41, V 125
34.
Bild - Rand hinzufügen - 2 Pixel
Vordergrundfarbe
Bild - Rand hinzufügen - 2 Pixel
Hintergrundfarbe
Bild - Rand hinzufügen - 20 Pixel
Vordergrundfarbe
35.
Auswahl - Alles auswählen
Bild - Rand hinzufügen - 20 Pixel
Hintergrundfarbe
Auswahl umkehren
Effekte - Textureffekte - Flechten
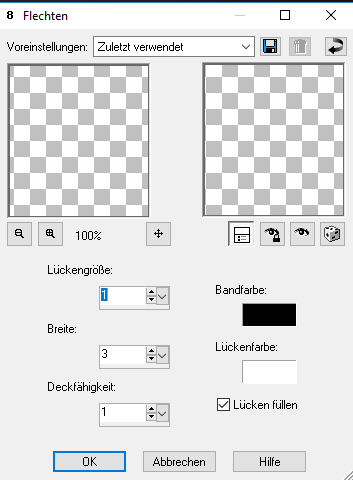
Auswahl -
Auswahl aufheben
36 .
Wählen Sie mit Ihrem Zauberstab den Rand
von 20 Pixeln mit der Vordergrundfarbe aus
Öffne das Bild "Pixabay"
In eine Auswahl einfügen
37.
Einstellen -
Weichzeichnen - Weicher focus
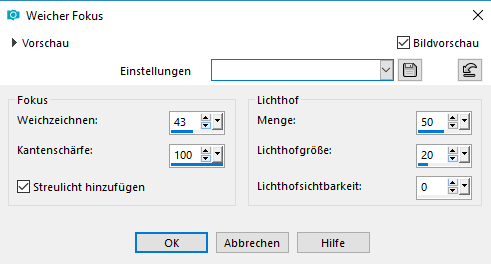
38.
Effekte - 3D Effekte - Innenfase
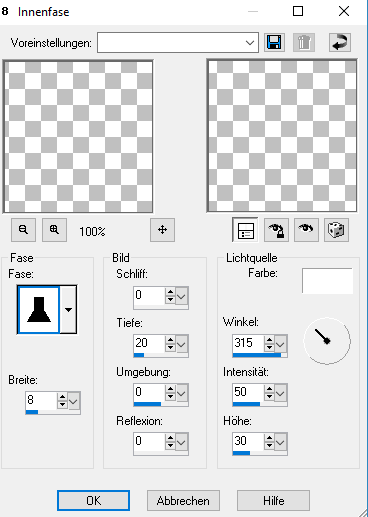
Auswahl -
Auswahl aufheben
39.
Bild - Rand hinzufügen - 2 Pixel
Vordergrundfarbe
Bild - Rand hinzufügen - 2 Pixel
Hintergrundfarbe
Bildgröße
ändern - 900 Pixel breit
Anpassen - Schärfe - Unscharf maskieren -
Einstellungen Ihrer Wahl
ich habe es nicht gemacht
Alles zusammenführen
schreibe jetzt deine Signatur
und ändere die
Bildgröße 850 px Forumsgrösse
Datei als JPEG speichern
Ich hoffe es hat euch Spaß
gemach
Hier die Ergebnis der Tester






|