|


Dieses Tutorial wurde mit PSP Ultimate
2019 erstellt
erstellen.
Dieses Tutorial ist von Irene G. Colaço
es wurde am 11.8.2019 von
mir
ins Deutsche
Übersetzt
Das Orginal Tutorial findet ihr
hier ,es ist auf Französisch

Und hier registriert

Ab der PSP X3 Version ,kann nicht mehr
so gespiegelt werden
dafür hat Inge_lore eine kleine Anleitung geschrieben,
wie es mit Skripten geht
Ich habe die Erlaubnis ihre Seite
zu verlinken
schau
hier
Das Original Tutorial wurde mit PSP Ultimate
2019 erstellt
PSP 7-kompatibler Alphakanal und Auswahl werden
bereitgestellt
Abhängig vom gewählten Material:
Musst du die Positionen,
Abmessungen der Tuben, deren Mischmodus und Farben anpassen.
Einige der verwendeten Filter
(Plug-Ins) werden in Unlimited importiert
es kann sein, dass Du sie
außerhalb davon hast, nehme dir die Zeit, um deine Filterdatei zu überprüfen.
Mond
Filter
Filtres Unlimited 2.0:
BKg Designer sf10I
AFS Import
VM
Toolbox
AP Distort
Material
NB Mit den Materialien gibt es die Datei "canal_alpha_LUNAR". Sie
können diese in einer höheren
Version von PSP öffnen und damit arbeiten.
Ich habe eine niedrigere Version
von PSP und habe die angehängte Auswahl verwendet.
Diese sind auch in dieser Lektion
beschrieben ... das versteht sich von selbst Sie laden die Auswahl aus dem
Alphakanal an dieser Stelle
Material
bekommst du hier
Platziere die Auswahl im Auswahlordner von PSP
Platziere den Verlauf im Verlaufsordner von PSP Platziere die anderen
Materialien in einem Ordner deiner Wahl
Abmessungen:
900x600px
Meine Farben:
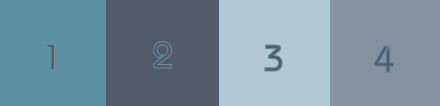
1 / # 5c90a3
2 / # b0c8d4
3 / # 75a0b4
4 / # 88919e
Vorbereitung:
Platziere meinen LUNAR-Verlauf in deinem PSP-Verlaufsordner
Platziere
die Farben:
Farbe 3 als VG
Farbe 4 als HG
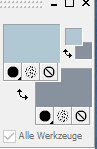
Klicke in Stile und
Texturen auf die VG-Farbe, suche den Farbverlauf " Lunar" und
platzieren ihn in den Vordergrund.
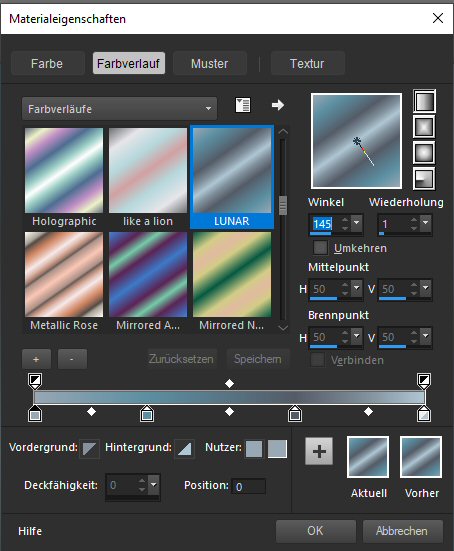
(Anpassung an Ihre
Arbeit:
Sie können einfach die Farben meines Verlaufs ändern:
Klicke
 unten auf unten auf
Dann auf dem 2.
Platz von util. :

folgende Farben von links nach rechts: 3, 1, 2, 4
Wiederhole
den gleichen Vorgang für die anderen Farben und Speichern)
1 .
Öffne den
channel_alpha_LUNAR
Fülle ihn mit dem Farbverlauf .
2.
Externe Module
Effekte:
Unlimited, AFS Import EMISSION, Standard
Kanteneffekte
vertiefen
Kanteneffekte Nachzeichnen
Bildschärfen
scharfzeichnen
3.
Ebenen,
duplizieren
Bild, Freie Drehung, nur ankreuzen: Links bei 90 °
Plug-In-Effekte:
VM Toolbox, instant tile, Standard (77/31)
Unlimited,
BKg Designer sf 10I, Cruncher à 20/20
Verzerrungseffekte,
Polarkoordinaten,
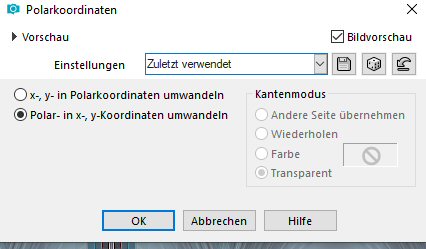
Einstellungen, Bildschärfen scharfzeichnen
4 .
Ebenenpalette -
aktiviere die unterste Ebene
Auswahl, lade eine Auswahl aus dem
Alphakanal, Auswahl 1
In Ebene umwandeln
Auswahl -
Auswahl aufheben
5.
geometrische
Effekte vertikale Perspektive
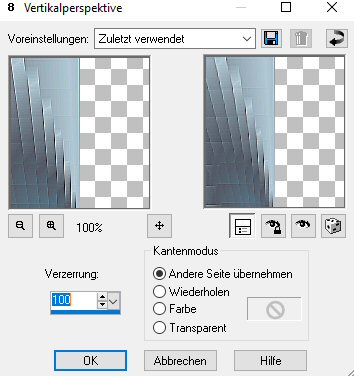
Reflexionseffekte,
rotierender Spiegel
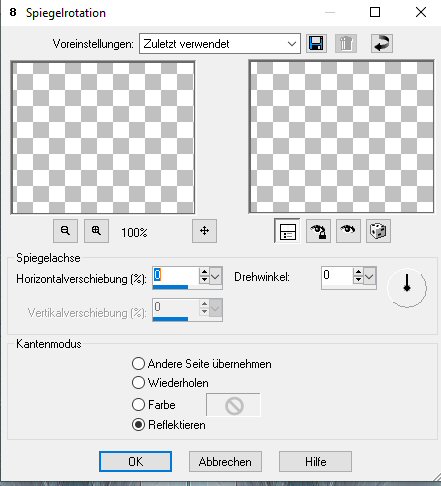
Ebenen Eigenschaften, Mischmodus , Aufhellen
(passen Sie sich Ihren
Farben an)
Bildeffekte, nahtlose Kacheln, Werkseinstellungen.
Achtung
wer es nicht hinbekommt ,kann auch "Imagen 5 "von mir
nehmen,
denn
bei mir kam auch immer was anderes raus
6.
Ebenen Palette -
aktiviere die oberste Ebene
Ebenen, neue Rasterebene
Auswahl,
Auswahl aus Alphakanal laden, Auswahl 2
Öffne die Tube 50ee555b.png,
Kopiere
Kehre zu deiner Arbeit zurück und füge es in die Auswahl ein
Auswahl aufheben
Ebenen Eigenschaften, Mischmodus, weiches Licht
(passe es deiner Tube und deinen Farben an)
7.
Öffne die
Tube 8f507e1d.png und füge sie ein.
Ebeneneigenschaften, Mischmodus für
hartes Licht
Auswahl, lade eine Auswahl aus dem Alphakanal, Auswahl 5
2x löschen
Auswahl aufheben
Ebenen neu anordnen, nach unten
verschieben.
8.
Öffne
decolunar 1, kopiere und füge es ,
als neue Ebene
ein,
Objekte - ausrichten - unten
Ebenenpalette - aktiviere die unterste
Ebene
Ebenen - Neue Rasterebene
9 .
Materialpalette
Stelle deine
Vordergrundfarbe " Farbe 1" und die Hintergrundfarbe "Farbe 2" ein
Fülle die Ebene
mit diesem Verlauf für den Hintergrund
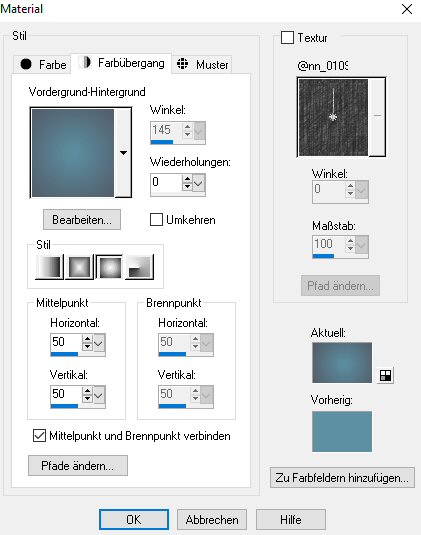
10.
Aktiviere
die unterste Ebene
Neue Rasterebene
Fülle die Ebene mit
deinem Farbverlauf
Öffnen Sie die Maske aditas_mask_0_11
Neue
Maskenebene aus einem Bild:
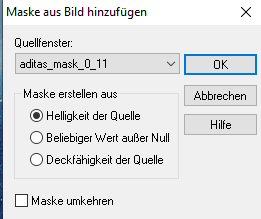
Ebene, 2 x duplizieren
Gruppe zusammenfassen
Ebenen, Eigenschaften, Mischmodus,
Aufhellen
Neu anordnen, 2x nach oben verschieben
Sichtbare Ebenen
zusammenführen.
Das Ergebnis

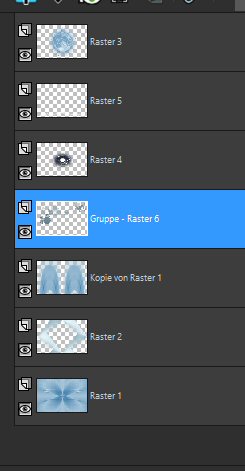
11.
Öffne die MMF,
entferne die Signatur, kopiere und füge sie als neue Ebene ein
Platziere
wie in meinem Beispiel (Objekte, ausrichten, unten)
Helligkeit (L)
passe es
deinem Bild an
(Lass die Tube auf deiner PSP offen für danach)
12.
Öffne deine
Tube, in meinem Fall: ist es meine private
kopiere sie
kehre zu deiner Arbeit zurück
Einfügen als neue Ebene
Bild - Größe
ändern - 80% - kein Häkchen auf allen Ebenen
Kommt auf eure Tube
drauf an
Objekte - ausrichten - unter
Objekte -
ausrichten - rechts
Ebenen - duplizieren
Ebenenpalette - aktiviere die Originale Tube
Anpassen - Unschärfe - Radiale Unschärfe
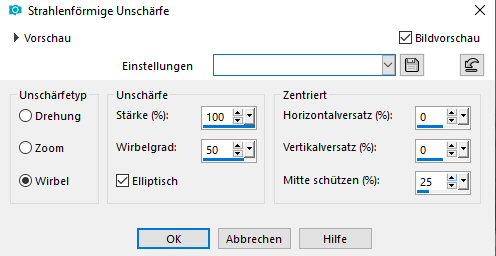
Bildeffekte, Flechten
Lückenstärke 1 Breite6
Deckfähikeit1
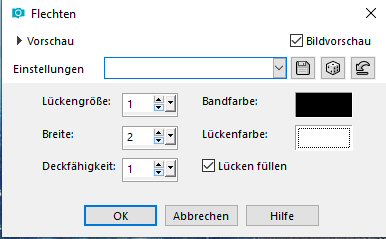
Effekte -
Bildeffekte - Nahtloses Kacheln - Standard
Ebenenpalette -
stellen Sie den Mischmodus auf Überlagerung
(passe es deinen Farben an)
13.
Ebenenpalette -
Kopie der Tube ist aktiv
Effekte - 3D
Effekte - Schlagschatten
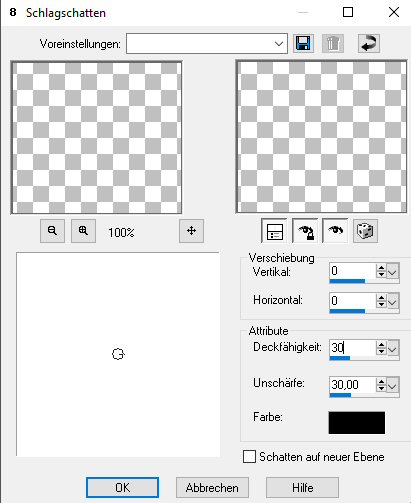
14.
Ebenen, Neue
Rasterebene
Auswahl, lade eine Auswahl aus dem Alphakanal, Auswahl 3
Füllen Sie mit Farbe 2 Deckkraft 50
Auswahl aufheben
Kanteneffekte nachzeichnen.
15.
Neue Rasterebene
Auswahl, Auswahl aus Alphakanal laden, Auswahl 4
Füllen Sie mit Farbe
1, Deckkraft bis 50 wie zuvor
Effekte AP Distort, Cutting Edge
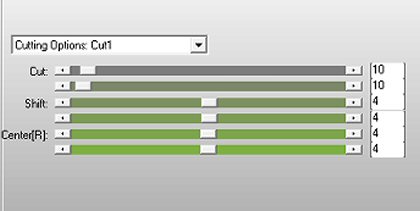
Kanteneffekte
nachzeichnen
Wiederholen den Effekte wie eben
Auswahl aufheben
Fasse die Ebene mit der unten liegenden Ebene
zusammen.
Bleib auf der Ebene.
16 .
Bearbeiten,
Ausschneiden
Auswahl, alles auswählen
Bearbeiten, Einfügen in die
Auswahl.
Bildschärfe - scharfzeichnen
Auswahl
aufheben
Ebenen neu anordnen nach unten verschieben
so
schaut das bei mir aus

17.
Untersten
Ebene ist aktiv (zusammengeführt)
Bearbeiten, kopieren
18.
Bild füge
symmetrische Ränder hinzu:
1 px in der Farbe 2
2 px in der Farbe 1
1 px in der Farbe 2
40 px in der Farbe 3
1 px in der
Farbe 2
19.
Zauberstabwerkzeug,
Toleranz und Randstärke auf 0
Wählen Sie den Rand von 40 px
Effekte - Plug-Ins - AP Distort - Cutting Edge - Einstellungen stimmen
Effekte - Kanteneffekte -vertiefen
Kanteneffekte
nachzeichnen
Auswahl aufheben
20 .
Bild füge
symmetrische Ränder hinzu:
1 px in der Farbe 2
2 px in der
Farbe 1
1 px in der Farbe 2
10 px in der Farbe 4
21.
Zauberstab-Werkzeug,
Wähle den Rand
von 10 px
Bearbeiten, Einfügen in Auswahl (Bild im Speicher)
Effekte - Kanteneffekte -vertiefen
Kanteneffekte
nachzeichnen
Auswahl umkehren
Effekte 3 D Schlagschatten:
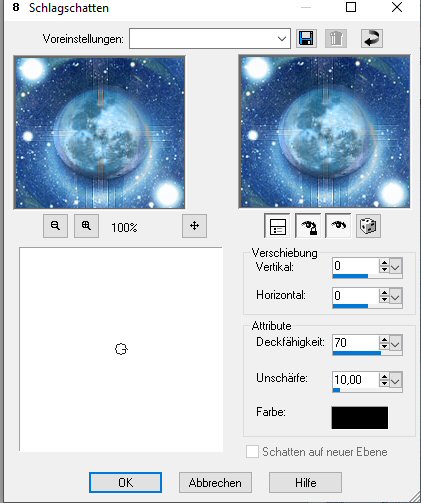
Auswahl aufheben
22 .
Aktiviere
die Tube décoluneMM, kopiere sie auf deine Arbeit, füge sie als neue Ebene ein
Mit dem K-Werkzeug in die Mitte platzieren (K-Taste auf der Tastatur)
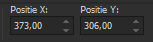
M-Taste zum Abwählen.
Helligkeit (L)
(Abhängig von Ihrer Tube: Löschen Sie den Teil der
Tube, der den Charakter bedeckt.)
23 .
Öffne das
deco_cristauxMM, entferne die Signatur, kopiere und füge es als neue Ebene ein
platziere unten links wie in meinem Beispiel.
(Passen Sie Farbton /
Sättigung / Helligkeit an Ihre Farben an)
24.
Fügen Sie
den WA_Lunar hinzu
Mit dem K-Werkzeug platzieren
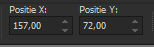
(Sie können die Farbe mit
dem Farbwechsler ändern oder einfärben)
25 .
Unterzeichne mit
deinem Namen
26 .
Bild Rand
hinzufügen 1 px Farbe 2
Größe ändern auf 900 px Breite
Unscharfe
Maskenschärfeeinstellungen
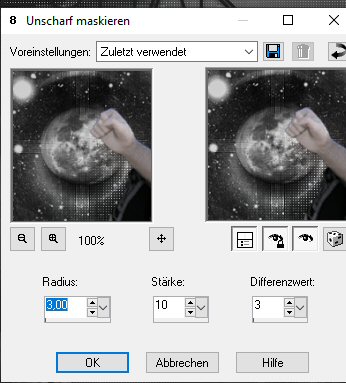
Speichern als JPG / JPG
Bildgröße 850 Pixel ändern (Achtung
ist Forumsgröße)
Datei als JPEG speichern
Ich hoffe es hat euch Spaß
gemacht

Hier die Ergebnis der Tester




|